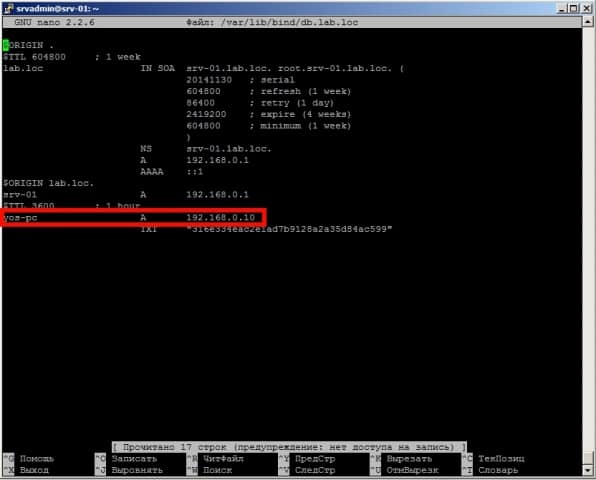Для начала нужно установить самые последние обновления системы
После этого установим службу DNS сервера Bind9
после установки службы, она автоматически запуститься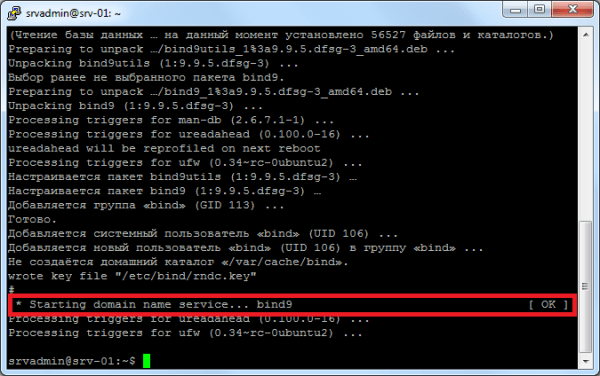 Следующим шагом, генерируем ключ для обновления DNS записей
Следующим шагом, генерируем ключ для обновления DNS записей
выводим его на экран
на экране вы должны увидеть ключ, что то подобно этому:
Key: 4GD8OIb8pZk4vAueACAfUQ==
Обязательно сохраните этот ключ, в последующей настройке он нам понадобится
Настраиваем DNS сервер Bind9
Открываем файл конфигурации
Добавим следующий код:
- forwaders – вышестоящий dns сервер (сервер гугла), используется если url запроса не найден в нашей базе.
- listen-on – адреса через которые будет обслуживаться наш DNS сервер.
Сохраняем (Ctrl+O) и закрываем (Ctrl+X) файл.
Перезапустим bind9
sudo service bind9 restartТеперь можно протестировать работу нашего DNS сервера
Добавим в фал /etc/resolv.conf строчку с нашим DNS сервером (так как файл /etc/resolv.conf при перезагрузке меняет значения на дефолтные, добавить запись нужно в тот файл из которого будут браться дефолтные значения)
в этот файл пишем следующее:
Сохраняем файл, закрываем его и перезагружаем сервер. После перезагрузки протестируем работу сервера, выполните следующую команду:
в ответ вы получите ответ с временем выполнения запроса (выделено цветом)
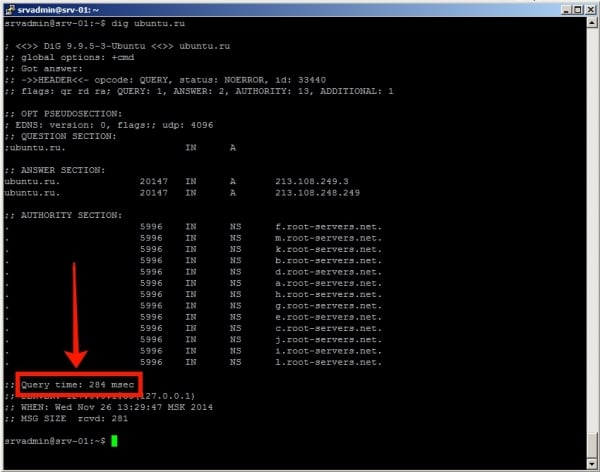 Как видите запрос был выполнен за 284 мсек. Теперь еще раз выполним этот же запрос и проверим время запроса
Как видите запрос был выполнен за 284 мсек. Теперь еще раз выполним этот же запрос и проверим время запроса
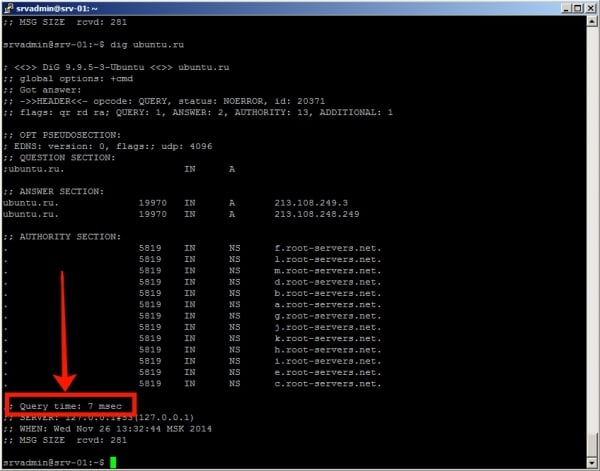 Повторный запрос был выполнен за 7 мсек! Отлично! Кэширование запросов работает. Двигаемся дальше.
Повторный запрос был выполнен за 7 мсек! Отлично! Кэширование запросов работает. Двигаемся дальше.
Настройка основного DNS сервера
Исходные данные:
- Доменное имя – lab.loc
- IP сервера – 192.168.0.1
- Имя сервера – srv-01.lab.loc
Нам нужно будет указать две зоны (прямого и обратного просмотра) и прописать их в конфигурации сервера.
Я начну с конца и укажу настройки зон в файле конфигурации. Открываем его
и вставляем следующее:
- key DHCP_UPDATER — информация о ключе, который мы с вами записывали (в кавычки вам нужно вписать свой ключ)
- zone «lab.loc» — информация о зоне использования DNS, указан тип — master, путь к файлу хранения данных зоны, обновления файла разрешено с использованием ключа.
- zone «0.168.192.in-addr.arpa» — создание зоны обратного просмотра
Теперь создадим сами файлы в которых будут храниться данные зоны lab.loc. Для этого скопируем образец файла прямого просмотра:
откроем его
и внесем правки как у меня:
Теперь скопируем файл зоны обратного просмотра:
откроем его
Вносим в него следующее:
Сохраняем, закрываем, перезапускаем Bind9
Сохраняем, закрываем, проверяем работу DNS сервера:
в ответ вы должны увидеть следующее:
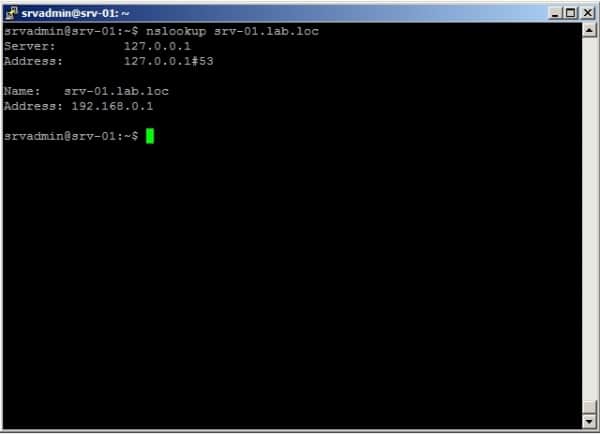 Как видите зона прямого просмотра работает, нам показался адрес проверяемого имени. Теперь проверим работу зоны обратного просмотра
Как видите зона прямого просмотра работает, нам показался адрес проверяемого имени. Теперь проверим работу зоны обратного просмотра
В ответ должны получить следующее:
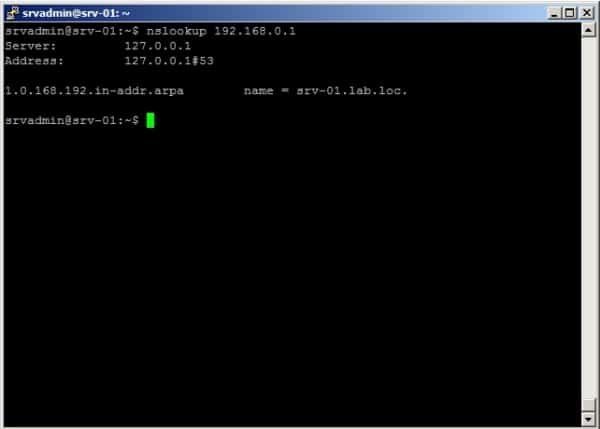 Как видите в ответ мы получили имя сервера по его адресу. Если у вас в ответ на nslookup так же все корректно отображается, значит вы все сделали правильно! Если нет, проверяйте что сделали не так.
Как видите в ответ мы получили имя сервера по его адресу. Если у вас в ответ на nslookup так же все корректно отображается, значит вы все сделали правильно! Если нет, проверяйте что сделали не так.
Настройка динамического обновления зон DHCP сервером
Если вы вместе со мной настраивали сервер с самого начала, тогда у вас не должно возникнуть трудностей. Откроем файл /etc/dhcp/dhcpd.conf
Проверяем что опция option domain-name содержит имя домена lab.loc, строку ddns-update-style none; закомментировать. Теперь добавим строчку update-static-leases on; – она отвечает за создание зон для клиентов у которых статичный IP адрес. Для автоматизации этого процесса, добавим следующий код:
<div">zone0.168.192.in-addr.arpa.{ <div">primary127.0.0.1; <div">key DHCP_UPDATER; <div">}
где secret это тот самый код который мы делали вначале статьи.
Вот пример моего файла /etc/dhcp/dhcpd.conf:
Больше никакие настройки DHCP не трогаем, перезапускаем bind9 и dhcp
Теперь нужно проверить как все это дело работает “в бою”. Запускаем клиентскую машину, которая находиться в сети с сервером. После включения машина получит IP адрес от DHCP сервера, а DHCP сервер создаст запись вроде klient-pc.lab.loc.
На запрос nslookup yos-pc (yos-pc это имя клиентской машины), мы должны увидеть ответ от сервера
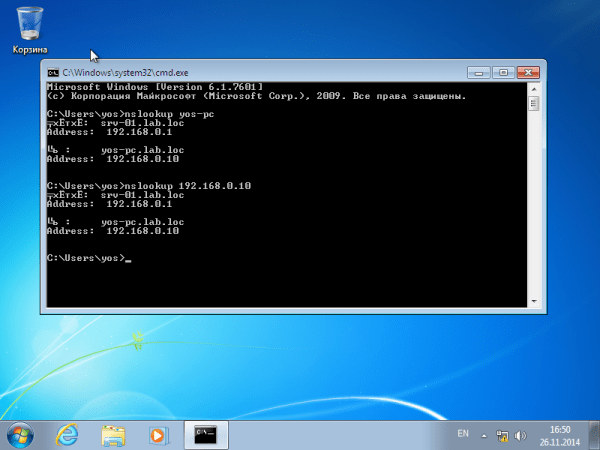 Как видите по скриншоту, работает и прямой и обратный запросы к DNS.
Как видите по скриншоту, работает и прямой и обратный запросы к DNS.
После перезагрузки сервера, можно посмотреть на файлы прямого и обратного просмотра, в них вы увидите записи о новых машинах, вот пример моего файла, после перезагрузки сервера