Устранение критической ошибки Stop 7B после замены материнской платы
Причины неработоспособности Windows после замены материнской платы.
Нередко после замены материнской платы или изменения режима работы контроллера жесткого диска в настройках BIOS (Raid, Compatible, AHCI, Native SATA) загрузка системы начинается как обычно, появляется начальная заставка, затем - сброс, информация о прохождении POST BIOS, и опять, начало загрузки с тем же продолжением. Обычно это происходит по причине того, что система не смогла загрузить драйвер устройства загрузки и возникла критическая ошибка STOP: 0x0000007B Inaccessible Boot Device (Недоступно устройство загрузки)Чтобы вместо перезагрузки получить точную информацию о возникшей критической ошибке, необходимо отключить режим автоматической перезагрузки в меню загрузчика Windows. Это можно сделать, если в самом начале загрузки нажать F8 и выбрать вариант загрузки - Отключить автоматическую перезагрузку при отказе системы

При загрузке в данном режиме, по возникновению критической ошибки на экран монитора будет отображен так называемый "синий экран смерти" Windows или же BSOD - Blue Screen Of Death. Данный термин возник во времена первых ОС семейства Windows, по причине того, что информация о критических ошибках отображалась на синем фоне. Такая ошибка не может быть исправлена средствами самой ОС и для минимизации потерь пользовательских данных, ее работа прекращается аварийно. Причинами критических ошибок могут быть сбои или неисправности оборудования, ошибки в компонентах системы, ошибки драйверов, либо их отсутствие для критически важных устройств.
Критическая ошибка STOP: 0x0000007B Inaccessible Boot Device, возникающая при замене материнской платы, или изменении режима работы контроллера жесткого диска, возникает либо потому, что новый контроллер не распознается системой как, именно, контроллер жесткого диска, либо нет возможности выполнить запуск драйвера, который может обслуживать данный контроллер.
В самом начале процесса загрузки операционной системы, никаких драйверов, в том числе и обеспечивающих работу с жестким диском, в памяти компьютера нет и для выполнения операций ввода-вывода используются специальные подпрограммы BIOS ( для работы с жестким диском - функции прерывания INT 13H функции 41h - 49h и 4Eh для адресации LBA). Доступ к данным жесткого диска выполняется не с использованием драйверов устройств, а через вызов подпрограмм BIOS, которые позволяют загрузчику выполнять стандартные дисковые операции ввода – вывода. Так, например, для чтения секторов жесткого диска, используется прерывание Int 13h функция 42h - расширенное чтение. Функция 42h осуществляет передачу секторов с заданной области диска в буфер памяти. Перед вызовом прерывания требуется записать в регистры следующие значения:
- в АН — значение функции расширенного чтения - 42h;
- в DL — номер дисковода ;
- в DS: SI — адрес пакета дискового адреса ((Disk Address Packet), в котором содержится информация, необходимая для поиска и считывания данных с дискового носителя и размещения результатов выполнения операции в оперативной памяти.
Затем выполняется команда вызова прерывания INT 13h. При этом получает управление подпрограмма BIOS, выполняющая считывание данных с диска и передачу их в оперативную память в соответствии с параметрами пакета дискового адреса. По результату выполнения операции, функция 42h возвращает в регистре АН признак успешного (или неуспешного) выполнения операции. Вызвавшая прерывание INT 13 программа вновь получает управление и обрабатывает полученные данные. Именно поэтому загрузка системы начинается и какое-то время выполняется нормально. Вызов прерываний BIOS позволяет загрузчику выполнять необходимые операции ввода-вывода, в том числе работу с клавиатурой, дисплеем и операции с файловой системой. Однако, на определенном этапе загрузки начинается поиск и считывание драйверов, обеспечивающих работу Windows, поскольку в самой ОС прерывания BIOS для выполнения операций ввода-вывода не используются. Начинается загрузка в память и инициализация драйверов и системных служб, информация о которых хранится в разделе реестра
HKLM\SYSTEM\CurrentControlSet\Services
Каждому драйверу соответствует свой ключ, в составе которого имеется параметр Start, определяющий, на каком этапе загрузки системы производится загрузка и инициализация данного драйвера или службы. Параметр Start может принимать следующие значения:
0 - BOOT - драйвер загружается загрузчиком.
1 - SYSTEM - драйвер загружается в процессе инициализации ядра.
2 - AUTO - служба запускается автоматически при загрузке системы.
3 - MANUAL - служба запускается вручную.
4 - DISABLE – драйвер отключен.
На этапе начальной загрузки, с системного диска считываются и инициализируются низкоуровневые драйверы устройств, параметр Start у которых равен 0, в том числе и драйверы, через которые будет осуществляться доступ к устройству загрузки (Boot Device). Таким образом, система должна определить параметры устройства загрузки и загрузить необходимый ему драйвер. Если параметры устройства загрузки определить невозможно, либо невозможно загрузить нужный драйвер – продолжение работы системы невозможно, и она завершается по критической ошибке недоступности устройства загрузки (stop 7B).
При замене материнской платы на плату другого типа, контроллер жесткого диска, с точки зрения операционной системы, станет другим, новым устройством. В процессе начальной загрузки, устройства Plug-n-Play (PnP) идентифицируются системой с помощью специального кода (PnP-ID), зависящего от набора микросхем, на которых собрано устройство, или чипсета (chipset), и новый контроллер HDD, собранный на ином чипсете будет иметь другой идентификатор. Если системе "известен" новый PnP-ID контроллера HDD, и имеется драйвер для его обслуживания - то замена материнской платы пройдет без каких-либо проблем. В противном случае, неизвестный установленной системе идентификатор контроллера HDD, не позволит ей загрузить нужный для работы драйвер. Другими словами, чтобы избавиться от критической ошибки Stop 7B нужно, чтобы система отнесла новый контроллер жесткого диска к классу дисковых устройств и имелась возможность загрузить драйвер для обслуживания данного класса.
В свете приведенных выше сведений о процессе загрузки Windows, просматривается 2 варианта решения проблемы:
- заставить систему работать с новым контроллером жесткого диска с использованием стандартных драйверов от Microsoft.
- добавить новый драйвер контроллера жесткого диска от производителя оборудования в неработающую систему.
Первый вариант значительно проще, безопаснее и может быть легко выполнен с использованием обычного импорта нескольких ключей в реестр неработающей системы, например, с помощью диска аварийного восстановления Microsoft DaRT, его предшественника ERD Commander или любого другого средства на базе среды предустановки Windows Preinstall Environment ( Windows PE).
Второй вариант немного сложнее, поскольку требуется не только добавить идентификационную запись для контроллера HDD, но и связать с ней соответствующий драйвер, а также обеспечить его загрузку и инициализацию.
Одним из способов устранения стоп-ошибки 7B является последовательное выполнение следующих действий:
- перевод контроллера, при необходимости, в настройках BIOS материнской платы в режим совместимости (Compatible Mode) со стандартным IDE - контроллером
Обычно, это выполняется в разделе конфигурации контроллера жесткого диска и может иметь различные значения установок,
Controller Mode : Compatible
Configure SATA as: IDE
SATA Operation as ATA
AHCI Mode: Disabled
SATA Native Mode: Disable
- использование стандартных драйверов из дистрибутива Windows для загрузки системы.
Обычно для этого не требуется никаких особых усилий, разве что проверить несколько значений параметров реестра.
В операционных системах Windows 7 и старше имеются стандартные драйверы не только для совместимого режима (ATA, IDE), но и для расширенного (AHCI- Advanced Host Controller Interface), что позволяет использовать более простую методику исправления ошибки Stop 7B, основанную на включении расширенного режима работы контроллера жесткого диска в настройках BIOS (SATA AHCI) и изменении режима запуска стандартного драйвера.
Устранение стоп-ошибки 7B с использованием стандартных драйверов от Microsoft.
Стандартного драйвера с поддержкой контроллеров SATA AHCI в Windows XP нет, поэтому контроллер жесткого диска должен быть переведен в совместимый режим IDE (ATA), но если и в этом режиме возникает ошибка Stop 7B, то причиной может быть либо использование в системе (до замены материнской платы) нестандартного драйвера от производителя контроллера жесткого диска, либо невозможность распознавания нового контроллера на этапе загрузки, что неудивительно для устаревшей ОС.В состав дистрибутива Windows XP входят стандартные драйверы для работы с IDE (ATA) контроллерами HDD (atapi.sys, pciide.sys, pciidex.sys, intelide.sys), которые можно использовать для любого дискового IDE-совместимого контроллера, обеспечив его распознавание в качестве стандартного контроллера IDE.
В редких случаях, возможно возникновение BSOD 7B в среде Windows Vista / 7 по причине невозможности распознавания контроллера HDD в качестве котроллера жесткого диска по PnP-идентификатору. В этом случае, так же, как и для Windows XP, необходимо обеспечить распознавание дискового контроллера по его PnP. Но чаще всего, причиной стоп-ошибки 7B для данных ОС является то, что стандартный драйвер, который можно было бы использовать, имеет настройки, которые не позволяют использовать его на этапе начальной загрузки ( о чем пойдет речь ниже).
Сначала, немного теории. Информация об известных системе устройствах создается на основе .inf-файлов при установке нового оборудования и хранится в разделе реестра:
HKEY_LOCAL_MACHINE\SYSTEM\CurrentControlSet\Control\CriticalDeviceDatabase\
Следовательно, решение проблемы с правильным распознаванием дискового контроллера заключается в следующем:
- определить идентификатор нового контроллера жесткого диска.
- сделать, на основе идентификатора, изменения в реестре завершающейся по ошибке "Stop 7B" системы запись, позволяющую использовать стандартные драйверы из дистрибутива Windows. Другими словами, указать системе, что устройство с таким-то PnP-ID - это стандартный ATA контроллер жесткого диска.
Для решения задачи нам потребуется любая программа, позволяющая получить PnP-идентификатор устройства, например, в случае с Windows XP - Advanced PCI Info Utility Скачать
Данная утилита разработана довольно давно, и до появления Windows Vista была, пожалуй одним из наиболее простых и удобных программных средств определения PnP - идентификаторов. Однако, на данный момент, утилита устарела, не работает в среде операционных систем Windows Vista и старше, а также в среде дисков аварийного восстановления на базе Windows PE2 и более поздних ( версии ERD Commander старше DaRT 5.0 ). В качестве современной альтернативы программе Advanced PCI Info Utility предпочтительнее всего воспользоваться универсальной и переносимой программой, работающей в среде любой ОС Windows, в том числе и Windows PE, как например, утилита от NirSoft DevManView, разработанная в качестве альтернативы стандартному диспетчеру устройств Windows:
Скачать devmanview.zip для 32-разрядных ОС Windows.
Скачать devmanview-x64.zip для 64-разрядных ОС Windows
Утилита Devmanview не требует установки в системе и может использоваться в любой ОС семейства Windows от Windows XP\2000 до Windows 10. А в качестве средства работы с незагружающейся системой, можно использовать загрузочный диск или флэшку на базе Windows PE, удобнее всего – диск, создаваемый средствами Microsoft Dianostic and Recovery Toolset (DaRT), ранее известный как ERD Commander (ERDC).
ERD Commander специально разрабатывался специалистами компании Winternals Software как удобное средство аварийного восстановления (Emergency Repair Disk – ERD). После приобретения компании Winternals Software Майкрософтом, ERDC стал частью пакета оптимизации под названием Microsoft Diagnostic and Recovery Toolset ( MS DaRT или DaRT ). Тем не менее, в среде специалистов, нередко по-прежнему, используется старое и теперь уже неофициальное название - ERD Commander ( ERDC ):
DaRT 5.0 - ERDC 5.0 - для Windows XP
DaRT 6.0 - ERDC 6.0 - для Windows Vista
DaRT 6.5 7.0 - ERDC 6.5 7.0 - для Windows 7
DaRT 8.0 - ERDC 8.0 - для Windows 8
DaRT 8.1 - ERDC 8.1 - для Windows 8.1
DaRT 10 - ERDC 10 - для Windows 10
Каждый релиз MS DaRT позволяет работать с ОС Windows , соответствующей разрядности (32 или 64).
Подробное описание ERD Commander и практическая инструкция по работе с различными версиями приведена на странице Использование MS DaRT (ERD Commander ).
MS DaRT (ERDC) представляет собой программную оболочку на базе Widows PE ( для Windows Vista и более поздних - на базе Windows PE2 или старше), позволяющую загрузиться с компакт-диска или другого съемного носителя, подключиться к проблемной Windows и получить удобный доступ к ее компонентам - файловой системе, системному журналу, реестру, драйверам и службам и т.д. Среда восстановления предоставляют пользователю набор программных инструментов (Tools) с помощью которых можно получить доступ ко многим ресурсам подключенной Windows таким же образом, как и при ее нормальной загрузке. Имеется возможность использовать проводник, просматривать журналы системы, отключать или подключать службы и драйверы, работать с редактором реестра, менять пароли локальных пользователей, надежно уничтожать данные на жестком диске и т.п. Кроме того, в среде DaRT (ERD Commander), возможно выполнение практически любой переносимой ( portable ) программы ( или программы, для которой не критично отсутствие некоторых записей в реестре Windows, выполняемых при инсталляции приложения ).
Программы DevManView ( devmanview.exe ) и Advanced PCI Info Utility ( APciInfo.exe ) могут выполняться в среде ERD Commander без необходимости установки приложения. APCIinfo - только в среде 32-хразрядных версий для Windows XP или более ранних ОС. Архив APCIINFO содержит саму утилиту и драйверы, требующиеся для ее работы. После скачивания нужно разархивировать содержимое в какую-либо папку, имя которой не содержит символов русского алфавита и записать на какой-нибудь носитель, например, флэшку, чтобы иметь возможность запустить утилиту после загрузки ERDC. На момент начала загрузки носитель должен быть подключен к компьютеру. Архивы DevManView содержат исполняемый модуль и справочную информацию и применяются аналогично без инсталляции.
Исправление ошибки Stop 7B для ОС Widows XP /2000
Загрузка ERD Commander выполняется обычным образом, и завершается окном выбора операционной системы, с которой будем работать.
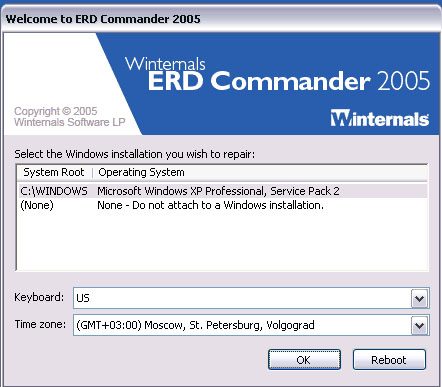
Если же нет подходящей редакции ERD Commander, то вполне можно обойтись и любым загрузочным диском на основе Windows PE, о чем пойдет речь ниже.
После выбора системы, выполняется вход в оболочку пользователя ERDC и становятся доступными инструменты для работы с ней через меню кнопки Start
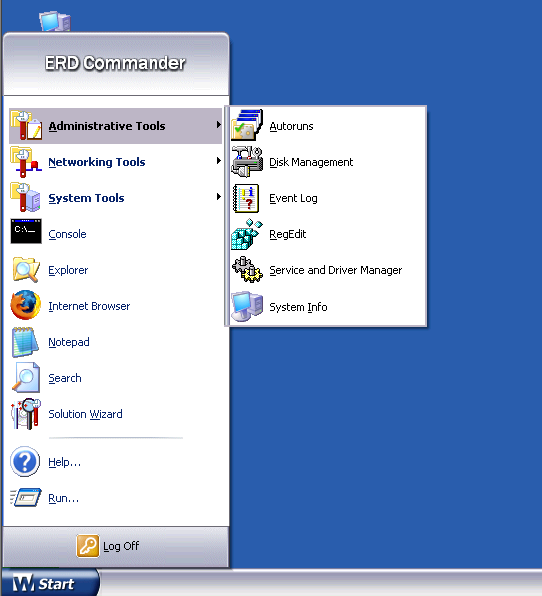
Запускаем Advanced PCI Info Utility (исполняемый модуль apciinfo.exe) через "Start" - "Run". Утилита выдаст список устройств PCI
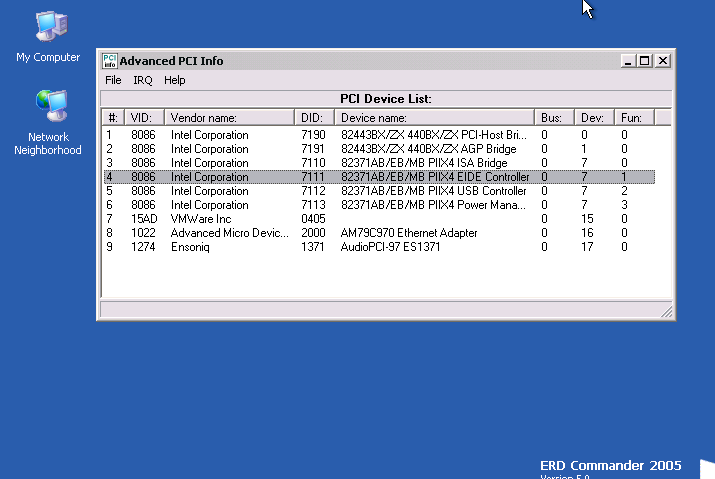
VID - это идентификатор производителя (Vendor ID), колонка DID - идентификатор устройства (Device ID). Колонка Device name - это имя устройства, присвоенное операционной системой, в данном случае, ERD Commander'oм.
Двойным щелчком можно вызвать свойства выбранного устройства.
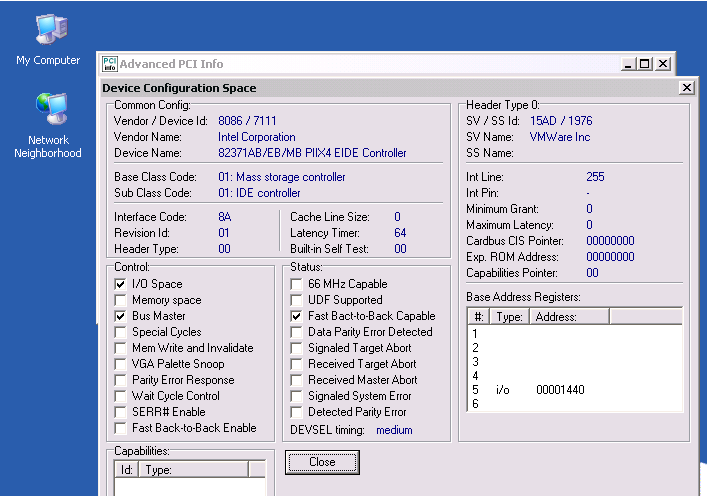
Контроллер жесткого диска в данном примере имеет Vendor/Device ID - 8086/7111.
Использование DevManView даже проще, чем Advanced PCI Info Utility и также позволяет определить PnP идентификатор контроллера жестких дисков:
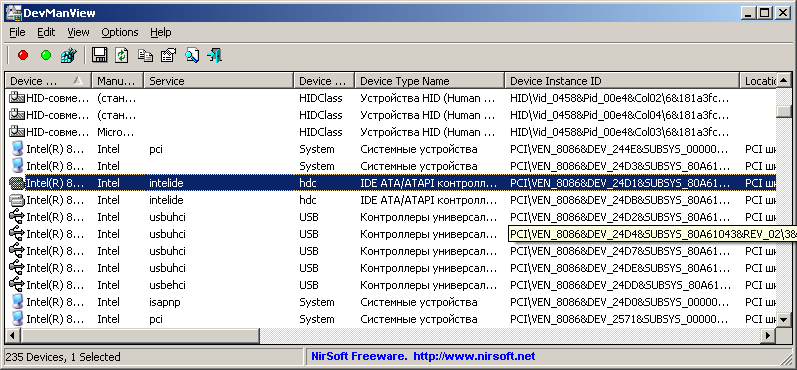
Контроллер жесткого диска в данном примере имеет Vendor ID / Device ID - 8086/24D1.
Зная значения PnP-идентификатора устройства, можно внести запись в раздел CriticalDeviceDatabase реестра проблемной системы, указав, что данное устройство относится к классу контроллеров жесткого диска. Это действие проще всего выполнить, создав reg-файл, для последующего импорта в реестр, следующего содержания:
Windows Registry Editor Version 5.00
[HKEY_LOCAL_MACHINE\SYSTEM\Current ControlSet\Control\ CriticalDeviceDatabase\ pci#ven_8086&dev_7111]
"Service" = "intelide"
"ClassGUID" = "{4D36E96A-E325-11CE -BFC1-08002BE10318}"
Устройства в Windows подразделяются на классы, например - класс видеоустройств, принтеров, модемов, сетевых адаптеров и т.д. Любое устройство должно принадлежать какому-нибудь классу. Каждый класс идентифицируется своим уникальным идентификатором класса или GUID - глобальным уникальным идентификатором. Перечень классов стандартных устройств Windows приведен здесь
Имя ключа реестра pci#ven_8086&dev_7111 соответствует PnP-идентификатору нашего контроллера жестких дисков, а значение ClassGUID указывает на то, что устройство с данным PnP идентификатором принадлежит к классу контроллеров жестких дисков (HDD). Идентификатор класса записывается в виде 32-х шестнадцатеричных цифр, заключенных с фигурные скобки. После добавления такой записи в реестр, загрузчик системы сможет определить, что устройство с Vendor/Device ID, равным 8086/7111 является контроллером HDD, и загрузит для него стандартный драйвер intelide. Ошибки Stop7B не будет.
Чтобы не набирать эти данные вручную, можете воспользоваться содержимым файла pnpid.reg , который я поместил в архив утилиты Advanced PCI Info Utility. Редактировать его содержимое можно с помощью блокнота ERDC ("Start" - "Notepad" )
Нужно исправить только PNP-идентификатор на тот, который будет получен с помощью утилиты Advanced PCI Info или утилиты DevManView. Строка "Service" определяет драйвер, который будет обслуживать устройство. Файл драйвера должен существовать в каталоге \WINDOWS\SYSTEM32\DRIVERS и быть работоспособным. Строка "ClassGUID" должна указывать на принадлежность устройства с данным PnP-ID к классу контроллеров жестких дисков.
В начало файла pnpid.reg добавлены записи, обеспечивающие использование стандартных или наиболее распространенных драйверов. Если записи для нужного PnP-Id не имеется - придется ее добавить, или подправить уже существующую.
Для проверки наличия драйверов в системе, можно воспользоваться имеющимся в составе ERD Commander менеджером служб и драйверов. Запускается через меню "Start" - "Administrative Tools" - "Service and Drivers Manager"
Для импорта данных в реестр проблемной системы запускаем редактор реестра ERDC через
Start - Administrative Tools - Regedit
В среде ERD Commander, редактор реестра будет работать не с реестром самого ERDC, а с реестром системы, которую мы подключали в окне входа при загрузке ERD Commander. Импорт будет выполнен в реестр незагружающейся системы и, при перезагрузке, новый контроллер жесткого диска будет правильно опознан, как контроллер жесткого диска.
В упоминаемом выше файле pnpid.reg имеются записи для добавления стандартных драйверов pciide.sys, intelide.sys, atapi.sys. Эти файлы и файл pciidex.sys должны присутствовать в каталоге драйверов \WINDOWS\SYSTEM32\DRIVERS. Обычно, при стандартной установке, они там присутствуют. Если нет - можно взять из дистрибутива или из каталога аналогичной ОС.
Исправление ошибки Stop 7B для операционных систем Windows Vista, 7,8,10
Обычно, ”синий экран смерти” с кодом ошибки STOP 0x0000007B ”INACCESSIBLE_BOOT_DEVICE” при стандартных настройках Windows не отображается, а система выполняет автоматическую перезагрузку по критической ошибке. Для операционных систем Windows 7-10, в подавляющем большинстве случаев, проблема критической ошибки STOP 7B при замене материнской платы или изменении режима работы контроллера жестких дисков, решается проще, чем в случае с Windows XP. Обычно контроллеры HDD правильно опознаются как устройства класса контроллеров жестких дисков, но нередко, стандартные драйверы либо отключены, либо для них установлен режим запуска после завершения загрузки. Последовательность запуска драйверов определяется параметром Start, хранящемся в реестре для каждого из них. Для инициализации драйвера в процессе загрузки этот параметр должен быть равным 0. В составе современных ОС Windows практически всегда присутствует набор драйверов, обеспечивающих стандартную работу с контроллерами жестких дисков как в расширенном режиме AHCI, так и в стандартном IDE, но параметр Start для них имеет значение 3-4, т.е. драйвер запускается вручную ( Start равно 3) или отключен ( Start равно 4).
Пример записи в реестре для драйвера стандартного контроллера SATA AHCI msahci с параметрами, которые создаются в процессе установки Windows7 (раздел реестра HKLM\SYSTEM\Current ControlSet\Services\msahci ) :
[HKLM\SYSTEM\CurrentControl Set\Services\msahci]
"Group"="SCSI Miniport"
"ImagePath"=\SystemRoot\system32\ drivers\msahci.sys
"ErrorControl"=dword:00000003
"Start"=dword:00000004
"Type"=dword:00000001
Начиная с Windows 8 стандартный контроллер SATA AHCI имеет название storahci Поэтому работать нужно с разделом
[HKLM\SYSTEM\Current ControlSet\Services\storahci]
Набор параметров стандартного SATA AHCI драйвер Microsoft (Microsoft Standard SATA AHCI Driver) может отличаться в разных версиях Windows, однако параметр Start является обязательным для всех без исключения компонент драйверов, хранящихся в реестре Windows. Значение Start определяет, на каком этапе загрузки и функционирования системы будет загружен каждый конкретный драйвер. Как упоминалось выше, драйвер имеющий параметр Start равный нулю загружается начальным загрузчиком.
Как видим, в рассматриваемом примере, параметр Start равен 4 - что означает, что драйвер отключен. Даже при работоспособном устройстве и наличии установленного в данной системе драйвера, загрузчик не сможет выполнить его запуск, поскольку он загружает только драйверы с параметром Start, равным нулю, и система завершится с ”синим экраном смерти” STOP 0x0000007B ”INACCESSIBLE_BOOT_DEVICE”. Даже если драйвер не отключен, но его режим запуска будет установлен в значение, например, "Автоматически" или ”Вручную” дальнейшая загрузка Windows невозможна. Именно по этой причине чаще всего возникает критическая ошибка Stop 7b при смене материнских плат на компьютерах с относительно новыми версиями Windows. При наличии в системе стандартного драйвера SATA AHCI от Microsoft , его запуск загрузчиком невозможен, если до замены материнской платы был установлен драйвер от производителя , а стандартный был отключен, или его режим запуска изменен. Однако, драйвер msahci.sys для Windows 7 или storahci.sys для Windows 8 и старше, будет успешно загружен, если его параметр Start имеет значение , равное 0 . Следовательно, для того, чтобы избавиться от критической ошибки Stop 7B в подавляющем большинстве случаев замены материнских плат компьютеров под управлением ОС Windows 7 и более поздних , достаточно изменить параметр Start стандартного драйвера AHCI. Если бы систему можно было загрузить, хотя бы в безопасном режиме, то такая задача решилась бы без малейших усилий, но ошибка Stop 7B возникает гораздо раньше, чем начнется инициализация безопасного режима (как и любого другого). То есть, изменение параметра Start реестра проблемной Windows нужно выполнить из какой-либо иной системы. Это довольно просто выполнить с использованием редактора реестра дисков аварийного восстановления на базе Windows PE и в частности, с помощью того же ERD Commander (MS DaRT). В тех случаях, когда под рукой имеется загрузочный диск или флэшка версии MS DaRT (7.0-10) соответствующей используемой Windows, то можно даже обойтись и без правки реестра, установив тип запуска Загрузочный (Bootable) для драйвера msahci или драйвера storahci через меню "Управление компьютером ", и раздел "Управление службами и драйверами" (Service and Driver Manager). Можно использовать правку реестра в среде MS DaRT , установив значение параметра Start, равное 0.
Для включения режима загрузки драйвера, например msahci, можно обойтись и без MS DaRT (ERD Commander), для чего достаточно загрузиться в любой ОС с возможностью редактирования реестра, например в Windows PE с компакт-диска или флэшки. Можно даже, временно, подключить диск с проблемной Windows к рабочему компьютеру и вручную исправить параметр Start с помощью обычного редактора реестра regedit.exe
Стандартный редактор реестра Windows позволяет работать не только с данными "своего" реестра, но и обрабатывать файлы, являющиеся реестром другой операционной системы. Для этого
- Загрузитесь в другой операционной системе c возможностью запуска редактора реестра .
- Запустите редактор реестра.
- В левой части окна, где отображается дерево реестра, щелкните мышкой на разделе HKEY_LOCAL_MACHINE.
- В меню Реестр (Registry) (В других версиях редактора реестра этот пункт меню может называться "Файл") выберите команду "Загрузить куст(Load Hive)".
- выберите куст system на диске с незагружающейся Windows ( файл с именем system без расширения, который находится в папке \windows\system32\config ).
- Нажмите кнопку Открыть.
- В поле Раздел введите временное имя, которое будет присвоено загружаемому кусту в дереве редактора реестра. Например, 123.
После нажатия OK , выберите раздел с присвоенным именем 123 и найдите подраздел \SYSTEM\ControlSet00х\services\msahci в случае “ремонта” синего экрана Windows 7 и \SYSTEM\ControlSet00х\services\storahci в случае Windows 8-10. В качестве ControlSet00х нужно выбрать раздел с максимальным значением x, т.е. если в подключенном к редактору разделе реестра есть ControlSet001 и ControlSet002, то нужно редактировать параметры драйвера в разделе \SYSTEM\ControlSet002\services\msahci
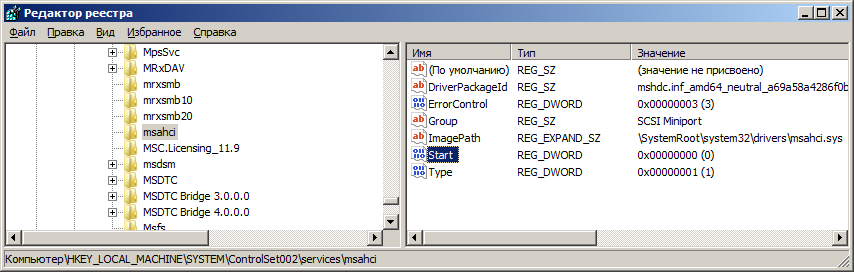
После изменения параметра Start, в левой части окна редактора реестра выберите подключенный куст ( 123 ) и выполните пункт меню "Выгрузить куст". Измененное значение параметра Start, равное 0 будет сохранено в реестре проблемной Windows.
В тех случаях, если включение режима запуска драйвера msahci или storahci загрузчиком Windows не позволило избавиться от синего экрана Stop 7B, можно попробовать установить параметр Start равный нулю для следующих драйверов:
atapi
ataport
pciide
intelide
iaStorA
iaStorF
iaStorV
Загрузка лишнего драйвера не является серьезной проблемой ОС Windows и в реальности никак не сказывается на ее работе. Хотя для экономии ресурсов и снижения времени загрузки, лишние драйверы желательно не включать. После того, как ошибка Stop 7B будет устранена, список реально используемых драйверов можно посмотреть в диспетчере устройств, а ненужные – отключить (Start=4) или перевести в режим запуска вручную (Start=3).
Если у вас нет достаточной квалификации для работы с ERD Commander, либо возникли трудности в определении нужного драйвера, можно воспользоваться совсем простой методикой:
- загрузка на новой материнской плате в любой системе, где она возможна. В крайнем случае, можно даже временно установить Windows в другой раздел или на другой диск, подключенный к данному контроллеру HDD. После чего нужно выполнить экспорт в файл содержимого раздела
HKEY_LOCAL_MACHINE\SYSTEM\CurrentControlSet\Control\CriticalDeviceDatabase
Содержимое этого раздела даст список PnP-идентификаторов, среди которых обязательно будет присутствовать тот, который соответствует контроллеру HDD установленной системы.
Также, можно определить, какие драйверы обслуживают контроллер жесткого диска.
- загрузка в ERDC и импорт данных, из созданного в предыдущем пункте, файла в реестр проблемной системы. В случае использования драйверов msahci.sys, storahci.sys, iaStor… для Windows 7-10, необходимо проверить или изменить параметр Start
После того, как ошибка Stop7B будет устранена, дополнительно установленную систему можно будет удалить, предварительно настроив загрузчик системы на загрузку по умолчанию исправленной Windows.
И, уж совсем просто решается проблема, если у вас есть возможность получить экспортированные данные CriticalDeviceDatabase из операционной системы другого компьютера с такой же материнской платой, вернее даже с таким же PnP-идентификатором контроллера жесткого диска. Если в настройках BIOS для одинаковых материнских плат, установлен разный режим работы контроллеров, например, на одном AHCI, а на другом IDE, то они будут иметь разные PnP-идентификаторы, и обслуживаться разными драйверами.
Для переноса списка PnP-идентификаторов достаточно просто выполнить импорт этих данных в реестр проблемной Windows и ошибка Stop7B будет устранена, если проблема была вызвана распознаванием контроллера HDD. Если же проблема вызвана параметром Start, то можно получить список файлов драйверов аналогичной рабочей Windows, обслуживающих данный контроллер, воспользовавшись обычным диспетчером устройств – ”Свойства” - ”Драйвер” – нажать кнопку ”Сведения”
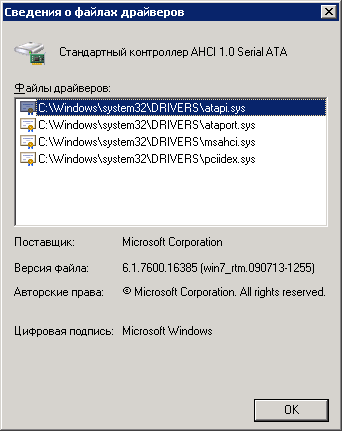
В данном примере, контроллер жесткого диска обслуживается драйверами atapi.sys, ataport.sys, msahci.sys и pciidex.sys. Не все драйверы, перечисленные в списке, могут иметь записи в разделе реестра HKLM\System\CurrentControlSet\Services, например, в данном случае, признак Start, равный 0, должен быть у msahci и atapi, а остальные подгружаются как дополнение к ним. Наличие ненулевого параметра Start для любого драйвера, из перечисленных в списке приведет к возникновению ”синего экрана смерти” STOP 0x0000007B ”INACCESSIBLE_BOOT_DEVICE”
Исправление ошибки Stop 7B при переносе системы на виртуальные машины.
В тех случаях, когда требуется, например, перенести сохраненную конфигурацию реального компьютера на виртуальную машину, как правило, возникает такая же проблема ”синего экрана смерти” STOP 0x0000007B ”INACCESSIBLE_BOOT_DEVICE”. Причина ошибки, как и в случае с заменой материнской платы, заключается в невозможности правильной идентификации контроллера жесткого диска и загрузки необходимого для него драйвера. Такая ситуация часто возникает, когда в среде VMware Workstaion или Oracle VM Virtualbox нужно восстановить состояние реального компьютера из образов AOMEI Backupper или Acronis True Image в виде виртуальной машины. Обычно, в таких случаях создается новая виртуальная машина с пустым диском, а в качестве устройства загрузки используется CD/DVD привод с образом или диском восстановления (например, образ Acronis True Image ). Образ для восстановления подключается либо в качестве съемного USB диска, либо по локальной сети. Восстановление выполняется так же, как и на реальном оборудовании, но с большой долей вероятности, загрузка виртуальной машины завершится стоп-ошибкой STOP 0x0000007B ”INACCESSIBLE_BOOT_DEVICE”. Ситуация вполне предсказуемая, однако имеющая более простое решение, в связи с тем, что система виртуализации эмулирует виртуальный жесткий диск с заранее известным определенным PnP-идентификатором. Так, например Oracle VM VirtualBox, по умолчанию создает виртуальный SATA-диск:
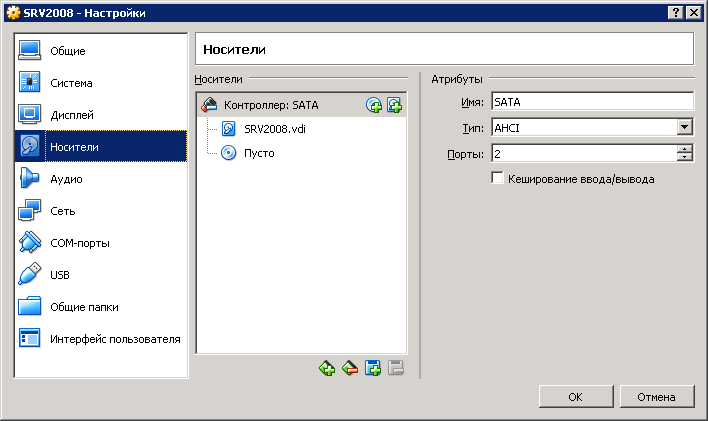
Кроме того, в среде VirtualBox эмулируются стандартные чипсеты Intel - PIIX3 или ICH9, что позволяет заранее подготовить соответствующие reg-файлы для исправления ошибки Stop 7B для указанных чипсетов. В среде VMware Workstation виртуальные диски могут эмулироваться как SATA, SCSI или IDE. По умолчанию – используется SCSI. Так же, как и в случае использования реальных контроллеров жестких дисков для среды VMware Workstation можно использовать стандартные драйверы от Microsoft для IDE – ”Intel(R) 82371AB/EB PCI Bus Master IDE Controller” (intelide.sys), для SATA – ”Standard SATA AHCI Controller”(msahci или storahci в зависимости от версии Windows) и для SCSI – ”LSI Adapter, SAS 3000 series, 8-port with 1068”. Уточнить сведения о дисковых устройствах, используемых виртуальной машиной можно с помощью упоминаемой ранее утилиты DevManView.exe:
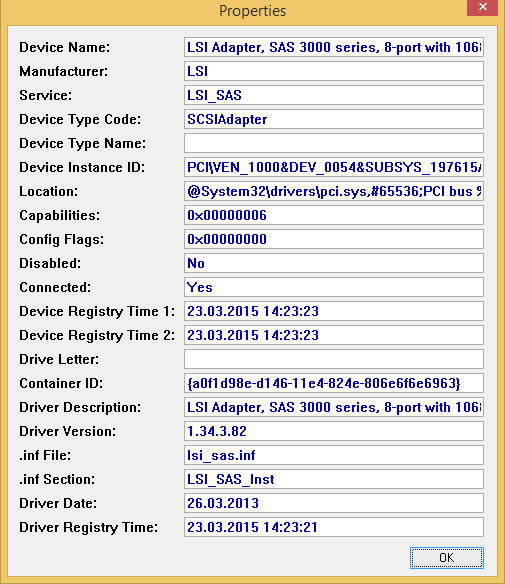
В общем случае, проблему с ошибкой Stop 7B при переносе образа реального компьютера на виртуальную машину, можно решить, добавив в список критических устройств все эмулируемые контроллеры жестких дисков и включив загрузку всех стандартных драйверов, обеспечивающих работу жесткого диска.
Устранение ошибки Stop 7B с помощью Acronis Universal Restore.
Средство Acronis Universal Restore находит и устанавливает драйверы для устройств, необходимых для запуска операционной системы, восстановленной на новом оборудовании. Практически, Acronis Universal Restore позволяет выполнить в несколько кликов большую часть тех действий по устранению критической ошибки Stop 7B, которые были описаны выше. Прежде чем применять Universal Restore к операционной системе Windows, необходимо подготовить набор драйверов для нового контроллера жестких дисков и чипсета (набора микросхем материнской платы). Эти драйверы являются критическими для запуска операционной системы. Файлы драйверов должны иметь расширения INF, SYS или OEM. Если драйверы были загружены в форматах EXE, CAB или ZIP, извлеките их с помощью стороннего приложения, например, бесплатного архиватора 7-Zip. При большом количестве компьютеров, желательно создать свой репозиторий драйверов, с сортировкой по типам устройств или аппаратным конфигурациям компьютеров. Копию репозитория лучше всего использовать на стандартных сменных носителях, поддерживаемых практически любыми операционными системами – на CD/DVD дисках и флэшках.
Средство Acronis Universal Restore бесплатно, однако скачать его с официального сайта разработчика могут только владельцы зарегистрированных продуктов Acronis Backup и Acronis Backup Advanced. Также, по крайней мере для представителей учебных заведений, существует возможность зарегистрироваться на сайте компании и получить 30-дневную версию указанных продуктов и в том числе - Acronis Universal Restore в составе пакета Acronis Backup или Acronis Backup Advanced. Версии Acronis Backup не совместимы с продуктами линейки Acronis True Image и c помощью Universal Restore невозможно восстанавливать ОС семейства Linux.
После загрузки среды Acronis Universal Restore, отображается основное окно, условно разделенное на 3 части:
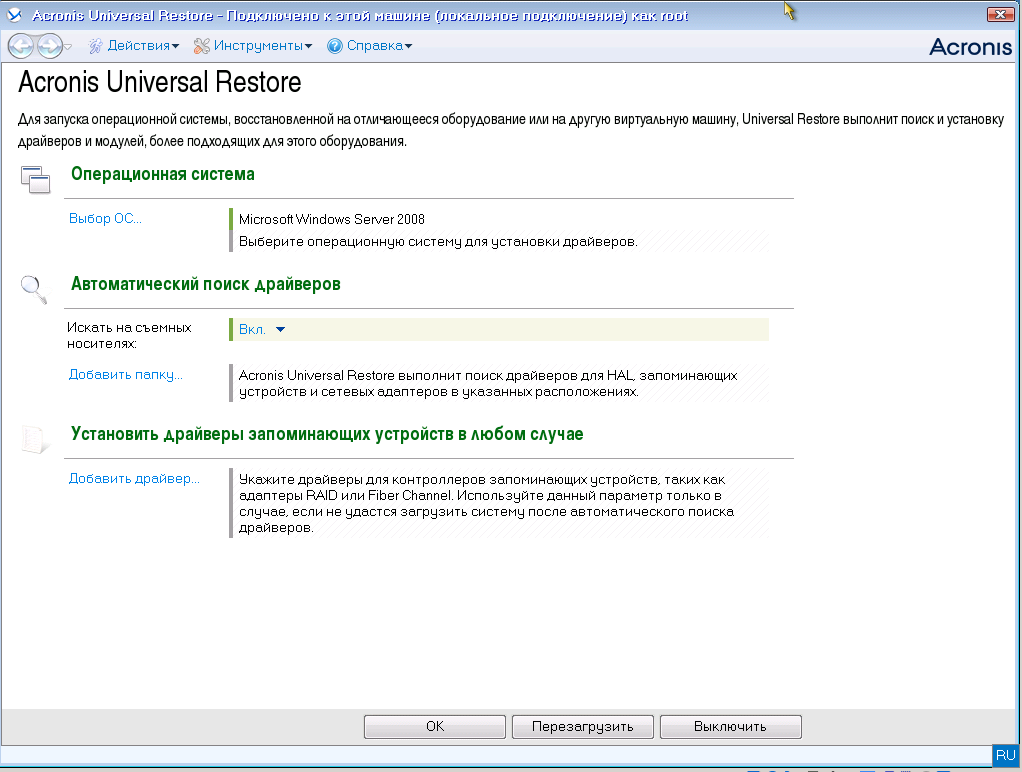
Программа отображает найденную ОС Windows, для которой будет выполняться восстановление, а также позволяет задать источники поиска драйверов слоя абстрагирования оборудования (Hardware Access Layer - HAL), контроллера жестких дисков и сетевых адаптеров. Если драйверы находятся на диске от производителя или другом съемном носителе, установите флажок Поиск на съемных носителях. Если драйверы находятся в локальной или сетевой папке, укажите путь к этой папке, нажав кнопку Добавить папку.
В процессе работы, средство Acronus Universal Restore выполняет поиск и в стандартной папке хранения драйверов Windows (обычно - это папка \WINDOWS\INF).
Настройка Установить драйверы запоминающих устройств в любом случае позволяет указать конкретные драйверы, которые должны быть установлены в системе. Обычно это требуется при наличии особых контроллеров жестких дисков – SCSI, SAS, Raid и т.п.
После нажатия на кнопку Добавить драйвер нужно указать путь к файлам драйверов и отметить галочкой нужные для обязательной установки:
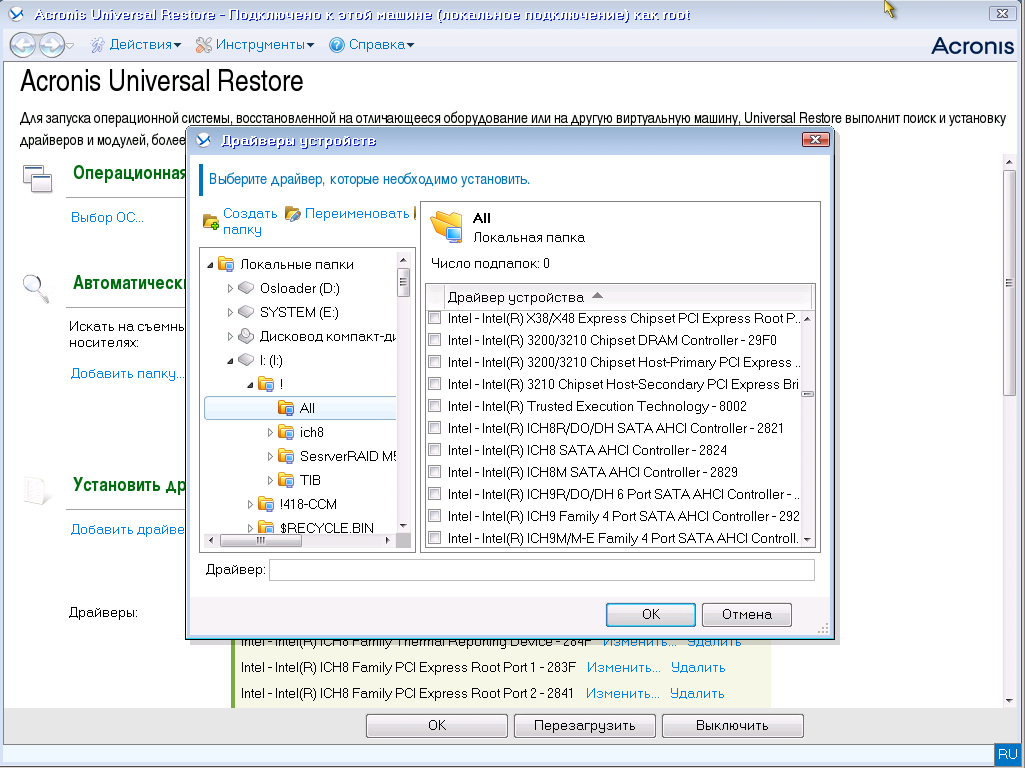
Указав вышеназванные параметры, нажмите кнопку ОК. Начнется выполнение задания по установке требуемых системе драйверов. Если Acronis Universal Restore не обнаружит совместимый драйвер в указанных расположениях, появится запрос с указанием PnP-идентификатора проблемного устройства и предложений по дальнейшей установке – повторить запрос после добавления в расположение требуемого драйвера, пропустить его установку или прекратить работу. После завершения задания на установку драйверов, можно изменить параметры установки и повторить задание. Как правило, на стандартных конфигурациях оборудования, средство Acronis Universal Restore быстро и легко возвращает Windows в рабочее состояние. После того, как выполнится загрузка системы, прочие драйверы устанавливаются стандартным образом.
Кроме драйверов дисковых подсистем, Acronis Universal Restore устанавливает драйверы сетевых адаптеров. Драйвер сетевого адаптера будет установлен без уведомлений при наличии у него цифровой подписи Microsoft. В противном случае Windows отобразит стандартное сообщение с запросом на подтверждение установки неподписанного драйвера.
В заключение добавлю, что ошибка Stop 7B может быть вызвана также и неисправностью оборудования, повреждением логической структуры данных на диске, случайным удалением файлов драйверов или записей в реестре и т.п. , однако в реальности, подобные случаи встречаются исключительно редко.
Если вы желаете поделиться ссылкой на эту страницу в своей социальной сети, пользуйтесь кнопкой "Поделиться"
источник: https://ab57.ru/stop7b.html
