- Информация о материале
- Автор: Артемьев Евгений Викторович
- Категория: Windows
- Просмотров: 4362
При управлении Windows сервером, да и не только сервером, рабочей win-машиной тоже, невольно замечаешь что рука устает возить мышь и как-то лень до нее тянуться. Возить мышь хоть как придется, если использовать оснастки Windows, но сократить время на их запуск можно без проблем! Нажимаем клавиши <Win>+R и вауля, можно запустить любой исполняемый файл(exe, bat, cmd, com, msc) либо элемент панели управления (cpl) и даже ярлык(lnk), просто введя его имя и если требуется путь до него. Ниже будет перечислены основные оснастки необходимые для системного администратора, отсортированные по частоте использования (4 me).
| Название оснастки | Имя оснастки |
| Active Directory Пользователи и компьютеры (AD Users and Computers) | dsa.msc |
| Диспетчер служб терминалов (Terminal Services Manager) | tsadmin.msc |
| Управление компьютером (Computer Management) | compmgmt.msc |
| Консоль управления GPO (Group Policy Management Console) | gpmc.msc |
| Редактор объектов локальной политики (Group Policy Object Editor) | gpedit.msc |
| Результирующая политика (результат применения политик) | rsop.msc |
| Локальные параметры безопасности | secpol.msc |
| Настройка терминального сервера (TS Configuration) | tscc.msc |
| Маршрутизация и удаленый доступ (Routing and Remote Access) | rrasmgmt.msc |
| Службы (Services) | services.msc |
| Общие папки (Shared Folders) | fsmgmt.msc |
| Диспетчер устройств (Device Manager) | devmgmt.msc |
| Локальные пользователи и группы (Local users and Groups) | lusrmgr.msc |
| Локальная политика безопасности(Local Security Settings) | secpol.msc |
| Управление дисками (Disk Management) | diskmgmt.msc |
| Active Directory Домены и Доверие(AD Domains and Trusts) | domain.msc |
| Active Directory Сайты и Доверие (AD Sites and Trusts) | dssite.msc |
| Политика безопасности домена (Domain Security Settings) | dompol.msc |
| Политика безопасности контроллера домена (DC Security Settings) | dсpol.msc |
| Распределенная файловая система DFS (Distributed File System) | dfsgui.msc |
Запуск от имени администратора
Очень полезна будет команда RunAs, позволяющая запустить программу от имени другого пользователя из консоли. Синтаксис прост:
RUNAS [ [/noprofile | /profile] [/env] [/netonly] ]
/smartcard [/user:<имя пользователя>] <программа>
Более подробно описано в справке к программе ("runas /?" в cmd). К примеру из сеанса пользователя нужно запустить\остановить службу, разумеется если у пользователя на эти действия нет прав. Как вариант можно запустить cmd, и выполнить команду runas /user:domain\admin "mmc services.msc", а можно сам cmd запустить от админа и из него уже запускать нужные программы, наследуя права.
Аналогично оснасткам, из командной строки можно запускать элементы панели управления и различные окна настроек системы. Например: настройки сети, пользователей или, что очень актуально на текущий момент - окно настройки даты и времени.
| Название элемента панели управления | Команда |
| Свойства системы | sysdm.cpl |
| Установка и удаление программ | appwiz.cpl |
| Учетные записи пользователей | nusrmgr.cpl |
| Дата и время | timedate.cpl |
| Свойства экрана | desk.cpl |
| Брэндмауэр Windows | firewall.cpl |
| Мастер установки оборудования | hdwwiz.cpl |
| Свойства Интернет | inetcpl.cpl |
| Специальные возможности | access.cpl |
| Свойства мыши | control Main.cpl |
| Свойства клавиатуры | control Main.cpl,@1 |
| Язык и региональные возможности | intl.cpl |
| Игровые устройства | joy.cpl |
| Свойства: Звуки и аудиоустройства | mmsys.cpl |
| Мастер настройки сети | netsetup.cpl |
| Управление электропитанием | powercfg.cpl |
| Центр обеспечения безопасности | wscui.cpl |
| Автоматическое обновление | wuaucpl.cpl |
| Сетевые подключения | ncpa.cpl |
Запускать из окружения пользователя, от имени администратора можно большинство из вышеперечисленных элементов панели управления, но не все. Панель "Сетевые подключения" и другие использующие explorer для отображения своего функционала не запускаются от имени другого пользователя. В одной из следующих заметок рассмотрим настройку системы из командной строки Windows, от туда можно все!
- Информация о материале
- Автор: Артемьев Евгений Викторович
- Категория: Linux
- Просмотров: 11622
- Никаких ограничений на размер диска;
- Увеличена пропускная способность диска
- Объемы зеркалирования для критически важных бизнес-данных;
- Снимки тома;
- Легкое резервное копирование и восстановление с использованием моментальных снимков;
- Простое перемещение данных;
- Изменение размеров пулов хранения (добавление или удаление дисков) без обязательного переформатирования дисков.
Внимание: Будьте осторожны с lvm / mkfs.ext4 и другими командами, а также с именами устройств, т.к. если имя устройства задано неверно, это может уничтожить все данные. Соблюдайте осторожность и всегда держите полные резервные копии.
Шаг 1 – Узнать информацию о существующих LVM
Управление хранилищем LVM разделено на три части:- Физические тома (ФТ(PV)) – фактические (например, /dev/sda, /dev,sdb, /dev/vdb и т.д.)
- Группы томов (ГТ(VG)) – физические тома объединяются в группы томов. (например, my_vg = /dev/sda + /dev/sdb .)
- Логические тома (ЛТ(LV)) – группа томов, в свою очередь, делится на логические тома (например, my_vg делится на my_vg/data, my_vg/backups, my_vg/home, my_vg/mysqldb и т.д.)
Как отобразить информацию о физических томах (pv)
Введите следующую команду pvs, чтобы просмотреть информацию о физических томах:
$ pvs
Примеры возможных выводов данных:
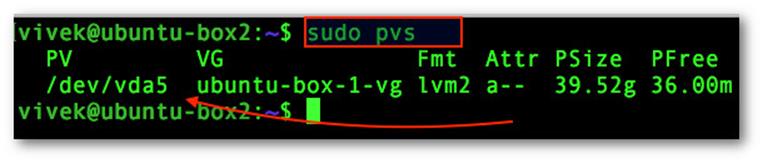 Рисунок 01: Как отображать информацию о физических томах LVM
Рисунок 01: Как отображать информацию о физических томах LVM
Итак, в настоящее время мой LVM включает физический том (фактический диск), называемый /dev/vda5 . Чтобы просмотреть подробную информацию о свойствах, введите:
$ pvdisplay
Примеры возможных выводов данных:
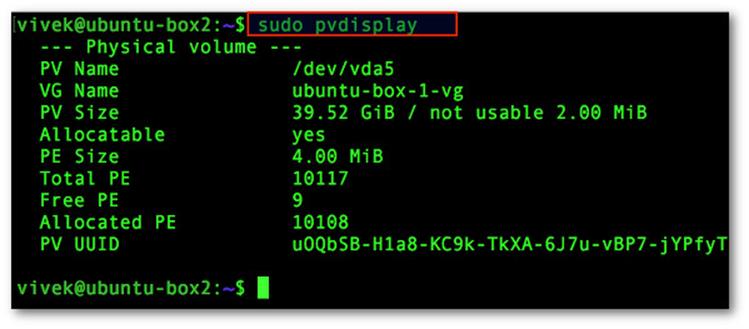
Из вышеуказанного вывода ясно видно, что наша группа томов с именем ubuntu-box-1-vg сделана из физического тома с именем /dev/vda5 .
Как отобразить информацию о LVM группе томов (vg)
Введите любую из следующих команд vgs/vgdisplay vgs , чтобы просмотреть информацию о группах томов и их свойствах:
$ sudo vgs
ИЛИ
$ vgdisplay
Примеры возможных выводов данных:
 Рисунок 03: Как посмотреть информацию о LVM группе томов (vg)
Рисунок 03: Как посмотреть информацию о LVM группе томов (vg)
Как отобразить информацию о LVM логическом томе (lv)
Введите любую из следующих команд lvs command / lvdisplay , чтобы просмотреть информацию о группах томов и их свойствах:
$ lvs
ИЛИ
$ lvdisplay
Примеры возможных выводов данных:
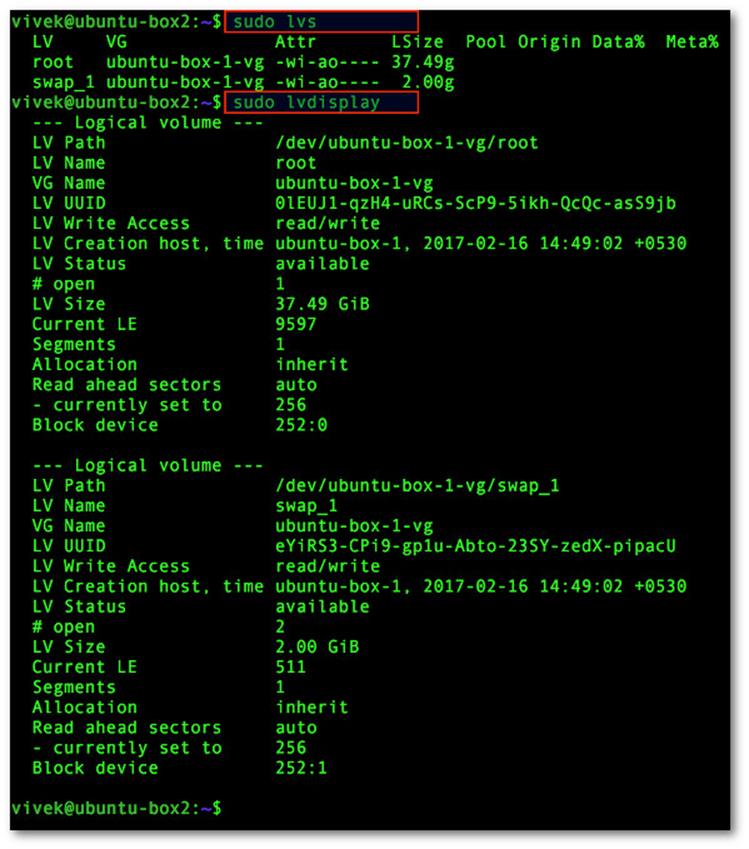 Рисунок 04: Как посмотреть информацию о логических томах (lv)
Рисунок 04: Как посмотреть информацию о логических томах (lv)
Моя группа томов ubuntu-box-1-vg разделена на два логических тома:
- /dev/ubuntu-box-1-vg/root – корневая файловая система;
- /dev/ubuntu-box-1-vg/swap_1 – пространство для свопинга.
Основываясь на приведенных выше командах, вы можете получить базовую идею о том, как LVM организует устройство хранения в физических томах (PV), группах томов (VG) и логических томах (LV):
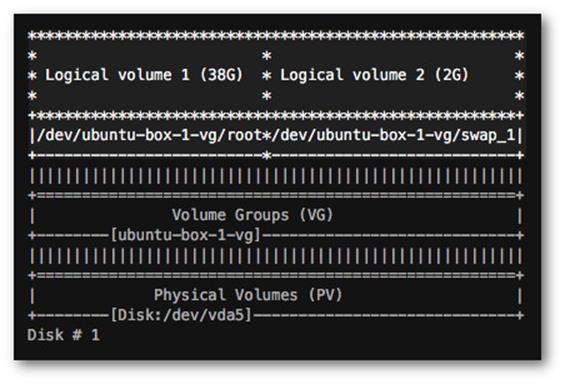 Рисунок 05: Как LVM организует устройство хранения в физических томах (PV), группах томов (VG) и логических томах (LV)
Рисунок 05: Как LVM организует устройство хранения в физических томах (PV), группах томов (VG) и логических томах (LV)
Шаг 2 – Узнайте информацию о новом диске
Вам нужно добавить новый диск на свой сервер. В этом примере для демонстрационной цели я добавил новый диск, который имеет размер 5GiB. Для того чтобы узнать информацию о запуске новых дисков:
$ fdisk –l
ИЛИ
$ fdisk -l | grep '^Disk /dev/'
Примеры возможных выводов данных:
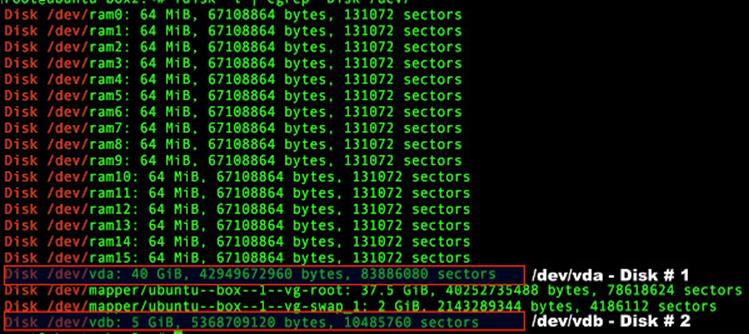 Рисунок 06: Узнайте имена установленных дисков в Linux
Рисунок 06: Узнайте имена установленных дисков в Linux
Другой вариант — сканировать все видимые устройства для LVM2:
$ sudo lvmdiskscan
Примеры возможных выводов данных:
/dev/ram0 [ 64.00 MiB] /dev/ubuntu-box-1-vg/root [ 37.49 GiB] /dev/ram1 [ 64.00 MiB] /dev/ubuntu-box-1-vg/swap_1 [ 2.00 GiB] /dev/vda1 [ 487.00 MiB] /dev/ram2 [ 64.00 MiB] /dev/ram3 [ 64.00 MiB] /dev/ram4 [ 64.00 MiB] /dev/ram5 [ 64.00 MiB] /dev/vda5 [ 39.52 GiB] LVM physical volume /dev/ram6 [ 64.00 MiB] /dev/ram7 [ 64.00 MiB] /dev/ram8 [ 64.00 MiB] /dev/ram9 [ 64.00 MiB] /dev/ram10 [ 64.00 MiB] /dev/ram11 [ 64.00 MiB] /dev/ram12 [ 64.00 MiB] /dev/ram13 [ 64.00 MiB] /dev/ram14 [ 64.00 MiB] /dev/ram15 [ 64.00 MiB] /dev/vdb [ 5.00 GiB] 2 disks 18 partitions 0 LVM physical volume whole disks 1 LVM physical volume
Шаг 3 – Создание физических томов (pv) на новом диске под названием /dev/vdb
Введите следующую команду:
$ pvcreate /dev/vdb
Примеры возможных выводов данных:
Physical volume "/dev/vdb" successfully created Теперь выполните следующую команду для проверки:
$ lvmdiskscan –l
Примеры возможных выводов данных:
WARNING: only considering LVM devices /dev/vda5 [ 39.52 GiB] LVM physical volume /dev/vdb [ 5.00 GiB] LVM physical volume 1 LVM physical volume whole disk 1 LVM physical volume
Шаг 4 – Добавление недавно созданного физического тома (pv) с именем /dev/vdb в существующий логический том (lv)
Введите следующую команду для добавления физического тома /dev/vdb в группу томов «ubuntu-box-1-vg»:
$ vgextend ubuntu-box-1-vg /dev/vdb
Примеры возможных выводов данных:
Volume group "ubuntu-box-1-vg" successfully extended
Наконец, вам нужно расширить /dev/ubuntu-box-1-vg/root , чтобы создать диск общим размером 45GB (/dev/vdb (5G) + существующий /dev/ubuntu-box-1-vg/root (40G)).
$ lvm lvextend -l +100%FREE /dev/ubuntu-box-1-vg/root
Примеры возможных выводов данных:
Size of logical volume ubuntu-box-1-vg/root changed from 37.49 GiB (9597 extents) to 42.52 GiB (10885 extents). Logical volume root successfully resized.
Однако, если вы запустите df -h или любую другую команду, вы все равно увидите /dev/ubuntu-box-1-vg/root как 40G. Для увеличения файловой системы, созданной внутри «корневого» тома, необходимо выполнить следующую команду:
$ resize2fs -p /dev/mapper/ubuntu--box--1--vg-root
Примеры возможных выводов данных:
resize2fs 1.42.13 (17-May-2015) Filesystem at /dev/mapper/ubuntu--box--1--vg-root is mounted on /; on-line resizing required old_desc_blocks = 3, new_desc_blocks = 3 The filesystem on /dev/mapper/ubuntu--box--1--vg-root is now 11146240 (4k) blocks long.
Теперь выполните проверку:
$ df –H
Примеры возможных выводов данных:
Filesystem Size Used Avail Use% Mounted on udev 1.1G 0 1.1G 0% /dev tmpfs 146M 12M 135M 9% /run /dev/mapper/ubuntu--box--1--vg-root 45G 2.3G 41G 6% / tmpfs 512M 0 512M 0% /dev/shm tmpfs 5.3M 0 5.3M 0% /run/lock tmpfs 512M 0 512M 0% /sys/fs/cgroup /dev/vda1 495M 109M 361M 24% /boot tmpfs 103M 0 103M 0% /run/user/0
Перевод: Анна Давыдова
Источник: cyberciti.biz
источник: https://codeby.net/kak-dobavit-dopolnitelnyj-zhestkij-disk-v-linux-lvm/
- Информация о материале
- Автор: Артемьев Евгений Викторович
- Категория: Linux
- Просмотров: 13680
Клацая в dir-320 с прошивкой dd-wrt, пришлось выучить пару десятков команд которые мне пригодились и в других устройствах основанных на linux BusyBox.
Итак, что такое этот BusyBox?
BusyBox — набор UNIXовых утилит командной строки, которые используется в качестве основного интерфейса во встраиваемых операционных системах. Для тонкой настройки таких систем, часто используется командная строка. Для этого с помощью TELNET или SSH мы соединяемся с командной оболочкой с одним из таких устройств, например: DIR-320 в основе которой лежит BusyBox и используем ряд следующих команд.
Команды для работы с файлами:
pwd – показать текущий каталог ( каталог в котором находится пользователь) ls – вывести список файлов и каталогов ls -al – форматированный список со скрытыми каталогами и файлами cd /etc – сменить директорию на /etc cd – сменить на домашний каталог mkdir mydir – создать каталог mydir rm file.txt – удалить file.txt rm -r mydir – удалить рекурсивно каталог mydir rm -f file.txt – удалить форсированно file.txt rm -rf mydir – удалить форсированно каталог с подкаталогами mydir cp file1 file2.txt – скопировать file1 в file2.txt cp -r dir mydir – скопировать dir в mydir; создаст каталог mydir, если он не существует mv file2.txt file2 – переименовать или переместить file2.txt в file2. Если file2 существующий каталог - перемещает file2.txt в каталог file2 ln -s file filelink – создать символическую ссылку filelink к файлу file touch myfile – создать файл myfile cat > file.txt – направить стандартный ввод в файл file.txt cat file.txt - вывести содержимое файла file.txt more file.txt – вывести содержимое файла file.txt head file.txt – вывести первые 10 строк файла file.txt на консоль tail file.txt – вывести последние 10 строк файла file.txt на консоль tail -f file.txt – вывести содержимое файла file.txt по мере его роста, начинает с последних 10 строк > - Перенаправление с одного места в другое, например: Выведем последние 10строк с файла test и вставим их в файл oktest, для этого выполним такую команду: tail test > oktest. Если файл oktest не существовал, то он создастся. |
Управление процессами в BusyBox:
ps – вывести текущие пользовательские активные процессы top – показать все запущенные процессы и краткую информацию о ресурсах системы kill pid – убить процесс id которого pid killall proces – убить все процессы с именем proces bg – список остановленных и фоновых задач; продолжить выполнение остановленной задачи в фоне fg – выносит на передний план последние задачи fg n – вынести задачу n на передний план |
Права доступа на файлы в BusyBox:
chmod 640 file – замена прав доступа файла file на 640. Права назначаются раздельно для пользователя, группы и для всех остальных сложением: 4 – чтение (r) 2 – запись (w) 1 – исполнение (x) Примеры chmod: chmod 777 – чтение, запись, исполнение для всех пользователей chmod 751 – чтение, запись, исполнение для владельца; чтение, исполнение для группы; и только исполнение для остальных пользователей. Дополнительные опции можно посмотреть набрав команду: man chmod. |
Использование SSH в BusyBox:
ssh user@host – подключится к host как пользователь user ssh -p port user@host – подключится к узлу host на порт port как пользователь user ssh-copy-id user@host – добавить ваш ключ на узел host для пользователя user чтобы включить вход логина без пароля и по ключам |
Как осуществляется поиск в BusyBox:
grep pattern files – искать pattern в файле files grep -r pattern dir – искать рекурсивно pattern в директории dir command | grep pattern – искать pattern в выводе command locate file – найти все файлы с именем file |
Системная информация в BusyBox:
date – вывести текущую дату и время роутера cal – вывести календарь на текущий месяц uptime – показать текущий аптайм (время работы системы с момента её загрузки) w – показать пользователей онлайн whoami – имя, под которым вы залогинены finger user – показать информацию о пользователе user uname -a – показать информацию о ядре cat /proc/cpuinfo – информация о процессоре cat /proc/meminfo – информация о памяти man command – показать мануал для команды command df – показать информацию о использовании дисков du dir– вывести “вес” каталога dir free – использование памяти и swap whereis app – возможное расположение программы app which app – какая app будет запущена по умолчанию |
Процессы архивации при наличии установленных tar и gzip пакетах в BusyBox:
tar cf file1.tar files1 – создать tar-архив с именем file1.tar содержащий файл files1 tar xf file1.tar – распаковать архив file1.tar tar czf file1.tar.gz files1 – создать архив file1.tar.gz со сжатием Gzip tar xzf file1.tar.gz – распаковать архив tar с Gzip сжатием tar cjf file1.tar.bz2 – создать архив file1.tar.bz2 со сжатием Bzip2 tar xjf file1.tar.bz2 – распаковать архив tar с Bzip2 сжатием gzip file1 – сжать file1 и переименовать в file1.gz gzip -d file1.gz – разжать file1.gz в file1 |
Настройка сети в BusyBox:
ifconfig – показать настройки найденных сетевых интерфейсов ping host – пропинговать узел host и вывести результат whois domain – получить информацию whois для домена domain dig domain – получить DNS информацию для домена domain dig -x host – реверсивно искать информацию DNS об узле host wget file – скачать файл file wget -c file – продолжить остановленную или оборванную закачку файла file |
Установка\удаление программ из пакетов в BusyBox:
/opt/bin/ipkg-opt install название программы/пакета (установка) /opt/bin/ipkg-opt remove название программы/пакета (удаление) dpkg -i pkg.deb – установка пакета (Debian) rpm -Uvh pkg.rpm – установка пакета (RPM) |
Установка из исходников:
cd application-1.0.2 ./configure make make install |
Быстрые клавиатурные команды:
Ctrl+C – завершить текущую команду Ctrl+Z – остановить текущую команду, продолжть с fg на переднем плане или bg в фоне Ctrl+D – разлогиниться, тоже самое, что и exit Ctrl+W – удалить одно слово в текущей строке Ctrl+U – удалить строку !! - повторить последнюю команду exit – разлогиниться |
источник: http://noted.org.ua/1727
- Служба доменных имен (DNS)
- Установка и настройка DNS сервера Ubuntu
- Заправка картриджей
- Brother DCP 7057R сброс ошибки замените фотобарабан
- Samsung SCX-3400 любит тонер HP
- Install/build PHP 7.3 manually on CWP – Centos Web Panel
- редирект на javascript (js)
- Редирект на html с задержкой
- Редирект на .htaccess (RewriteEngine)
- редирект на php (header)
