- Информация о материале
- Автор: Артемьев Евгений Викторович
- Категория: Windows
- Просмотров: 3022
| Что такое лицензия Microsoft? |
| Авторское право является универсальной формой защиты интеллектуальной собственности. Оно регламентирует условия использования и распространения продуктов интеллектуального труда. При покупке копии программы для ЭВМ покупатель фактически приобретает разрешение у правообладателя (автора программы) на ее использование. Если гражданин или организация использует копию программы без такого разрешения, то этот гражданин или организация нарушает права автора, защищенные законом. Купить лицензию означает - купить право использования продукта определенным образом. Условия использования программного продукта записаны в Лицензионном Соглашении, заключаемом между правообладателем (Microsoft) и покупателем лицензии. Фактом заключения Соглашения могут считаться какие-либо действия покупателя (например, нажатие кнопки "Согласен" под текстом Соглашения на экране компьютера) или подписи на бумаге (используется в особых случаях). 18.06.2017 |
| Где написаны условия лицензии? |
Компания Microsoft продает лицензии, предоставляющие права на использование продуктов. Права написаны в Лицензионных Соглашениях и других юридически значимых документах. Виды лицензий и названия документов, в которых написаны условия приобретения лицензий и условия использования продуктов, приведены в таблице:
04.07.2019 |
- Информация о материале
- Автор: Артемьев Евгений Викторович
- Категория: Windows
- Просмотров: 3661
Удаление Интернет Цензора без пароля — описание способов
Взрослые всегда хотят обезопасить своих детей от негативных влияний. Так было давно и так происходит сейчас. Даже когда не было интернета и дети проводили свободное время на улице, родители запрещали им далеко отходить от дома, общаться с незнакомыми людьми, приобретать вредные привычки в виде курения и употребления алкоголя. С появлением интернета у людей появилось больше возможностей получить ту или иную информацию и любопытные дети стали заходить на ресурсы, совсем для них не предназначенные. Для того чтобы обезопасить их, были придуманы специальные программы блокираторы, способные блокировать сайты, которые они посчитают запрещенными и вредными. В этом материале будет рассказано, как удалить интернет цензор или отключить его.Содержание [раскрыть]
Описание и назначение
Программа Интернет Цензор представляет собой бесплатную систему родительского контроля для дома и образовательных учреждений. Программа предотвращает посещение сайтов, содержание которых запрещено законодательством РФ, а также ресурсов деструктивной направленности, способных нанести вред детям. Цензор в полной мере обеспечивает взрослым контроль над деятельностью детей в сети.
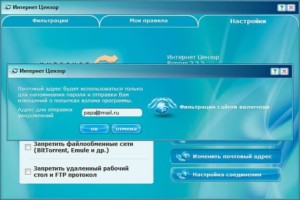
- Информация о материале
- Автор: Артемьев Евгений Викторович
- Категория: Windows
- Просмотров: 3054
Узнать в сети лицензию и последнию часть ключа:
slmgr ИМЯ_КОМПЬЮТЕРА ЛОГИН ПАРОЛЬ /dlv
Перенос виндов на новый комп с сохранением прорамм:
C:\Windows\System32\Sysprep\Sysprep.exe
1. Перевод системы в режим OOBE — режим переноса операционной системы активируется при следующем запуске системы.
2. Подготовка к использованию— из системы будут удалены все данные, которые не должны копироваться вместе с образом (идентификаторы безопасности (SID), сведения об активации и так далее), но установленные программы должны перенестись без особых сложностей.
Windows 7 готовится к переносу на другой компьютер несколько минут, затем компьютер выключается.
- Установщик win7 запускает только через uefi
- Как запустить установленную Windows практически на любой материнке
- Список cmd команд, которые присутствуют в windows
- ABBYY FineReader Sprint
- IDE to AHCI
- Горячие клавиши Windows
- Как включить AHCI в Windows 7 и Windows Vista без переустановки системы
- Символьная ссылка
- Видео на сайте
- Административные оснастки Windows, запуск из командной строки
